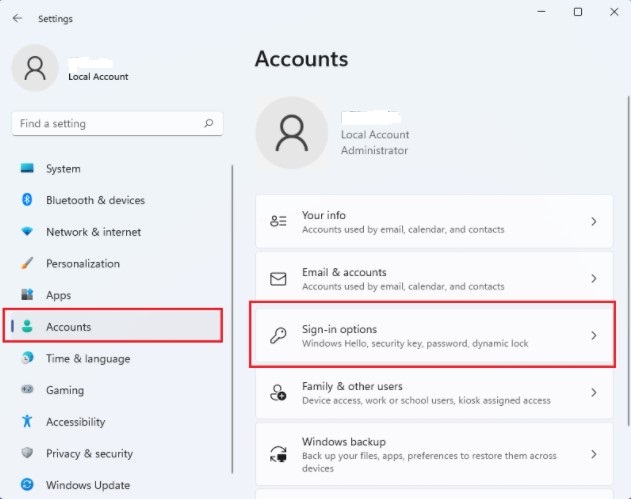Cara Login Windows 11 dengan Fingerprint? Windows 11 memungkinkan Anda untuk Log in dengan fingerprint atau sidik jari,jika computer atau laptop mendukung biometrik.
Komputer membutuhkan sensor atau pembaca sidik jari agar bisa membaca sidik jari Anda. Jika komputer tidak dilengkapi dengan sensor pembaca sidik jari, Anda bisa membeli alat pembaca sensor sidik jari eksternal dan memasangnya ke komputer Anda melalui USB dan menggunakannya dengan cara ini.
Salah satu fitur lama yang juga tersedia di Windows 11 adalah sensor sidik jari. Fitur Ini juga ada di versi Windows sebelumnya, dan sekarang juga tersedia di Windows 11. Anda dapat menggunakan jari mana saja untuk membuat profil sidik jari. Ingatlah bahwa Anda memerlukan jari yang sama setiap Anda ingin login ke Windows 11.
Pengunaan sidik jari Windows adalah bagian dari fitur keamanan Windows sebagai salah satu opsi untuk login ke windows 11 . Seseorang dapat menggunakan kata sandi standar, PIN, dan wajah untuk masuk ke Windows 11.
Saat Anda ingin mengatur sidik jari untuk login Windows 11, ikuti langkah-langkah di bawah ini:
Cara mengatur fingerprint untuk Login ke Windows 11
Sensor sidik jari adalah fitur yang memungkinkan Anda Login ke komputer dengan sidik jari, sehingga Anda tidak perlu lagi mengingat kata sandi yang rumit. Cukup tempelkan jari Anda ke sensor sidik jari untuk login ke komputer. Windows 11 memiliki system pengaturan terpusat,dari konfigurasi sistem hingga membuat pengguna baru dan memperbarui Windows, semua dapat dilakukan dari panel sitem.
Baca juga : Cara mengatifkan fitur HDR windows 11
Untuk masuk ke sytem pengaturan,dapat menggunakan pintasan tombol Windows + i atau klik Start => Settings.
Di Pengaturan Windows, klik Accounts, pilih Sign-in options di panel kanan layar Anda seperti yang ditunjukkan pada gambar di bawah.
Pada panel pengaturan Sign-in options, pilih Fingerprint recognition (Windows Hello) dan klik Set Up seperti yang disorot di bawah ini.
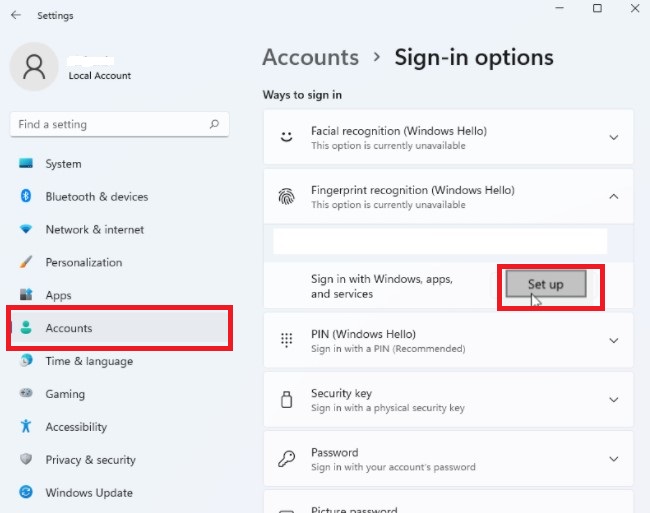
Selanjutnya, ikuti petunjuk di layar untuk memindai sidik jari dan mengatur akun Anda sesuai petunjuk. Anda akan diminta untuk memasukkan kata sandi atau PIN Anda saat ini jika Anda sudah pernah mengatur kata sandi atau PIN sebelumnya.
Layar selanjutnya, Windows akan meminta Anda untuk menggesekkan sidik jari yang ingin Anda gunakan ke sensor, hingga Windows dapat membaca sepenuhnya sidik jari anda.
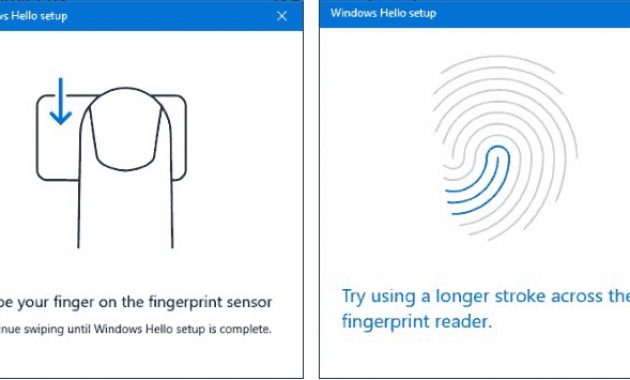
Setelah Windows berhasil membaca sidik jari pertama,Anda akan melihat pesan dengan opsi untuk menambahkan sidik jari lainnya jika Anda ingin menambahkan lebih dari satu sidik jari