Dalam postingan kali ini,kami akan menunjukan kepada anda semua pembaca pensilkertas.com cara mengaktifkan TPM ( Trusted Platform Module ) Di Windows 11. Agar PC mereka kompitibel untuk menginstal dan menjalankan Windows 11, dan juga dapat mengunduh dan menginstal semua pembaruan Windows.
Microsoft menerapkan beberapa persyaratan dasar untuk menginstal atau meningkatkan sistem PC anda agar bisa mengunakan Windows 11. Salah satu persyaratan ini adalah mengaktifkan TPM 2.0 di UEFI/BIOS sistem Anda.
Jika motherboard sistem Anda sudah mendukung TPM 2.0 tetapi masih belum diaktifkan, Anda harus mengaktifkannya melalui pengaturan UEFI/BIOS, sehingga Anda dapat menginstal atau meningkatkan ke Windows 11 dan terus menerima pembaruan dan dukungan dari Microsoft.
Mengenal TPM 2.0
TPM adalah teknologi keamanan yang meningkatkan keamanan sistem terhadap kerentanan perangkat lunak. TPM dibutuhkan oleh sistem PC anda agar fitur-fitur Windows dapat berjalan, termasuk BitLocker Drive Encryption, Data Execution Prevention, Windows Hello, Secure Boot dan Measured Boot, dll.
Chip TPM versi 2.0 dipasang pada motherboard yang digunakan untuk memberikan standar keamanan yang lebih tinggi dan peforma yang lebih baik daripada versi TPM sebelumnya dan juga kompatibel dengan CPU yang mendukung versi 2.0.
Dengan mengaktifkan TPM 2.0, kata sandi, sertifikat, atau kunci enkripsi yang disimpan di chip akan mencegah akses ke data sensitif dari program peretas, dan itulah mengapa sebaiknya TPM 2.0 wajib diaktifkan.
Di bawah ini kami akan menunjukkan cara mengetahui apakah PC Anda kompatibel dengan TPM 2.0 atau tidak dan cara mengaktifkan TPM 2.0.
Cara mengetahui apakah PC Anda kompatibel dengan TPM 2.0
Seperti yang disebutkan di atas, salah satu persyaratan Windows 11 adalah mengaktifkan TPM 2.0. Cara termudah untuk mengetahui apakah PC Anda mendukung TPM 2.0 adalah dengan menjalankan aplikasi Windows 11 PC Health Check.
Aplikasi ini akan memberi tahu jika PC Anda kompatibel untuk mengaktifkan TPM 2.0 atau tidak. Jika Anda memiliki CPU AMD Ryzen 2000 atau yang lebih baru, atau CPU seri Intel 8000 atau yang lebih baru, maka dapat dipastikan prosesor anda mendukung modul TMP 2.0. Jika CPU Anda mendukungnya, maka motherboard Anda pasti akan memilikinya juga.
Anda tidak yakin dengan status TPM PC Anda? gunakan langkah-langkah di bawah ini untuk mengetahuinya.
Klik tombol Start, lalu cari dan pilih tpm.msc di bawah Best match, seperti yang ditunjukkan pada gambar di bawah.
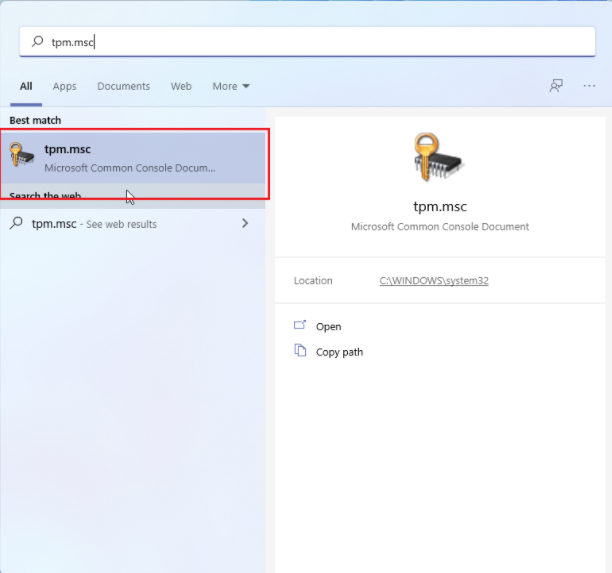
Klik aplikasi untuk membuka. Setelah terbuka, bagian Status akan menampilkan The TPM is ready for use Untuk Windows 11.
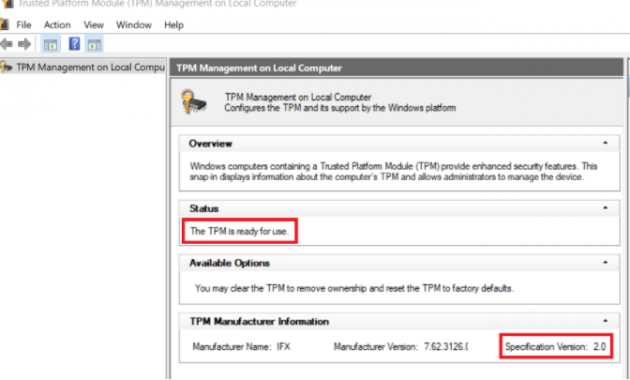
Cara mengaktifkan TPM 2.0
Anda sudah mengikuti langkah-langkah di atas namun TPM 2.0 belum diaktifkan, lakukan langkah-langkah di bawah ini adalah Cara mengaktifkan TPM ( Trusted Platform Module ) Di Windows 11.
TPM harus diaktifkan di sistem motherboard anda. Untuk melakukannya, Reboot atau mulai Ulang PC Anda, dan masuk ke UEFI/BIOS dengan menggunakan kombinasi tombol motherboard Anda untuk masuk ke pengaturan UEFI/BIOS-nya.
Pada sebagian besar sistem, pengaturan TPM ditempatkan di tab Security atau Advance. Setelah Anda menemukan pengaturan, Ubah ke aktifkan, lalu simpan perubahan dan keluar.
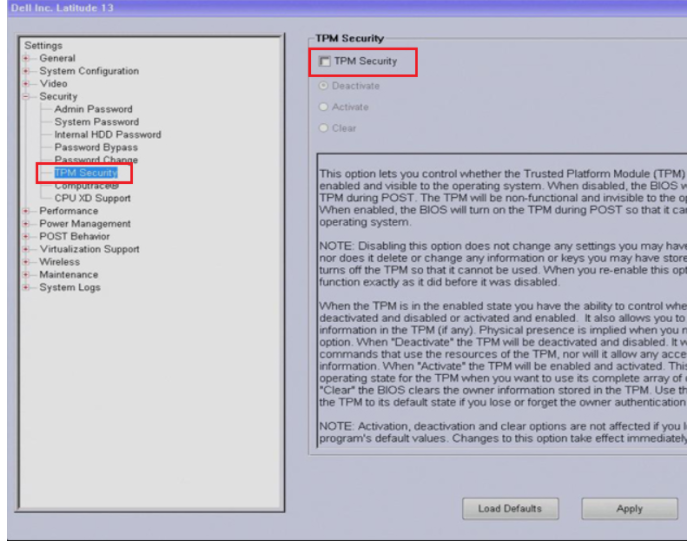
Dengan mengaktifkan TPM 2.0, Anda akan dapat melanjutkan menginstal atau meningkatkan ke Windows 11, jika semua persyaratan lainnya terpenuhi. Atau, tekan tombol Windows + I untuk masuk ke Pengaturan , lalu pilih Update & Security > Windows Security > Device Security. Di bawah Security processor, konfirmasi Specification version is 2.0.
Demikian
Demikian Cara mengaktifkan TPM ( Trusted Platform Module ) Di Windows 11, Semoga Bermanfaat !
